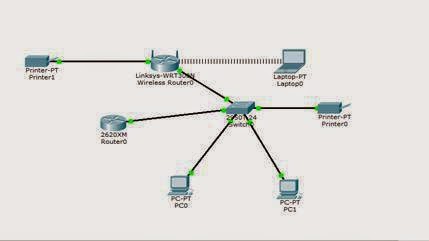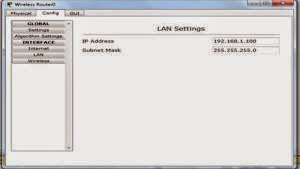Senin, 05 Januari 2015
Setting Mikrotik dan
Queue
Nama : Bayu
Diman Shara
Kelas : XII TKJ
Maple : WAN
Penertian Mikrotik
Mikrotik adalah sistem operasi berbasis text yang
digunakan untuk membangun router PC atau membangun router dengan komputer
pribadi. Mikrotik sangat mudah digunakan dan instalasinyapun relatif lebih
cepat di bandingkan installasi sistem operasi lainnya.
Pada kesempatan ini saya akan berbagi tentang
cara setting IP address pada mikrotik secara manual tanpa menggunakan aplikasi
winbox. Router PC biasanya memiliki 2 interface yang digunakan untuk komunikasi
dengan jaringan lokal dan jaringan WAN sehingga nanti kita kita harus setting
IP address untuk jaringan jaringan WAN dan jaringan LAN. Untuk memberi IP
address pada mikrotik ikuti langkah-langkah berikut:
1. Login ke mikrotik anda.
2. Selanjutnya tampilkan interface anda dengan
menggunakan perintah " interface print "
3. Lihat nama dari masing-masing interface karena
kita akan memberi IP address pada masing-masing interface berdasarkan nama
interfacenya. Untuk interface defaultnya biasanya bernama ether1 dan ether2.
4. Untuk memberi IP address ketikan perintah
" ip address add address=192.168.1.1 netmask=255.255.255.0 interface
ether1 " kemudian tekan enter.
5. Untuk melihat hasilnya ketikan " ip
address print "
6. Ulangi perintah diatasdan ubah IP address yang
digunakan dan nama interfacenya.
Cara Setting Queue Pada Mikrotik
Mikrotik sebagai Bandwidth Limiter (Queue) Mikrotik
juga dapat digunakan sebagai bandwidth limiter
(queue). Untuk mengontrol mekanisme alokasi Data
rate.Secara umum ada 2 jenis manajemen bandwidth pada
mikrotik, yaitu simple queue dan queue tree :
Simple Queue :
Cara paling seder hana untuk membatasi
tingkat data untuk alamat IP tertentu dan / atau subnet, adalah
dengan menggunakan s imple queue . Anda juga dapat menggunakan queue
sederhana untuk membangun aplikasi canggih QoS.
Mereka memiliki fitur yang terintegrasi yang ber manfaat:
• Peer-to-peer lalu lintas queue
• Menerapkan atur an queue pada interval waktu yang dipilih
• Menggunakan tanda paket dari beberapa / ip firewall mangle
• Membentuk (penjadwalan) lalu lintas dua arah (satu
batas untuk total upload + download)
Queue Tree :
Queue tree hanya menciptakan satu arah
queue di salah satu HTBs. Hal ini juga satu-satunya
cara bagaimana untuk menambahkan queue pada interface
terpisah. Dengan cara ini memper mudah konfigurasi mangle – kita
tidak per lu tanda yang terpisah untuk
di-download dan upload – hanya upload akan
sampai ke interface Umum dan hanya download akan
sampai ke interface Swasta.
J uga dimungkinkan untuk memiliki queue
ganda (contoh: pr ioritas lalu lintas di global-in atau
global-out , pembatasan perclient pada out interface )
Jika kita memiliki queue sederhana dan queue tree di
HTB yang sama.
1. Mplementasi
– Setting QueueTree Mikrotik
Pada laporan ini penyus un hanya
akan memaparkan tentang Setting Limitasi Bandwidth Dengan
Queue Tree Berikut paparannya :
Sebelum memulai setting limitasi bandwidth queue tree
kita harus tahu dulu bahwa settingan untuk membagi
bandwidth tersebut terbagi ke dalam dua tata cara garis besar (settingan),
yaitu :
a. Setting Mangle , termasuk di dalamnya membuat ping stabil.
b. Setting Queue Tree
Langsung saja yang pertama yaitu setting mangle (membuat ping s
tabil)
1. Setting Mangle
Setting mangle difungsikan untuk menangkap semua
traffic /koneksi client satu persatu. Ulangi rule ini
sesuai dengan banyaknya client yang tersedia.
Setting mangle terdir i dari settingan mark packet dan mark connection.
a) Membuat Mark Packet dan
Connection untuk Ping Stabil. Masuk ke winbox dengan
cara mendouble klik shortcut yang ada di desktop,
lalu browse mac address dan isikan password yang sesuai
(default login/user name =admin password =kosong), lalu klik connect.
Setelah itu masuk tampilan utama winbox
Selanjutnya membuat mark connection untuk setting ping
stabil yaitu dengan memilih [IP _Firewall_Mangle].
Lalu pilih [Add/+ _ General]
isikan pada kolomchain=prerouting,protocol=icmp
Selanjutnya setelah dari tab Ganeral
pindah ke tab Action , pada kolom action kita
pilih Mark Connection , pada kolom New Mark Connection
kita isikan nama PING_STABI L (karna saya
ingin membuat ping stabil dulu sebelum membuat mangle
buat client/pc yang akan dilimit) Passthrough=yes (checklist).
Kemudian apply , OK.
Mark connection untuk ping stabilpun telah jadi.
Selanjutnya kita buat mark packetuntuk
ping stabil, untuk mark packet pengaturan pada
tab menu general sama saja dengan pengaturan pada mark
connection . Hanya saja pada tab menu action
berbeda yaitu pada kolom action kita isikan Mark Packet , pada
kolom new mark connection ita is ikan nama PING_PACKET,Passthrough = no
(checklist). Kemudian apply , OK.
Mark Packet untuk ping stabil pun telah jadi.
Ping stabil sendiri berfungsi untuk mengkondisikan proses
ping saat koneksi pada pemakaian kita. Berikut contoh jalan atau tidak nya
proses tersebut.
b) Membuat Mark Packet dan
Connection untuk Seti ap Cl ient. Untuk konfigurasi mark packet dan connection
setiap client yaitu dengan memilih [IP _firewall_mangle_ add/+ _general]
pada kolom chain kita pilih forward
Selanjutnya setelah dari tab Ganeral
pindah ke tab Action , pada kolom action kita
pilih Mark Connection, pada kolom New Mark Connection kita is
ikan nama conn- 1 (*hanya sekedar menandai bahwa yang sekarang di
buat adalah mark connection yang pertama) Passthrough=
yes(checklist). Kemudian apply, OK
Mark connection Client/PC1 pun telah jadi.
Selanjutnya kita buat mark packet untuk
Client/PC1, untuk mark packet pengaturan pada tab menu general kita
isi kolom chain kita pilih forward. Pada kolom dst.
address kita isi dengan IP address client
yang kita tuju ex: 192.168.34.253, dan pada
connection mark kita isi dengan conn1 (sesuai
dengan yang telah kita buat pada pengisian new
mark connection dalam pembuatan mark connection).